WEB- & MOBILE-PUSH-NACHRICHTEN
Wecke Interesse und kurble deine Conversions an

Sprich User sofort an
Liefere Echtzeit-Updates mit auffallenden Web- und Mobile-Push-Nachrichten & Pop-ups.
Segmentiere noch präziser
Segmentiere User nach Verhalten, Eigenschaften & Tags und versende zielgenaue Kampagnen.
Reaktiviere Beziehungen
Reaktiviere inaktive User, animiere zu erneuten Besuchen und stärke die Markenbindung.
Integriere Web und Mobile Push Notifications in deine Marketing-Strategie
Versende unbegrenzt Push-Benachrichtigungen für iOS, Android und Web mit deinem Enterprise-Paket für die Marketing Platform.E-Books, die dich interessieren könnten
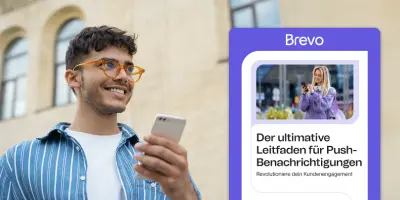

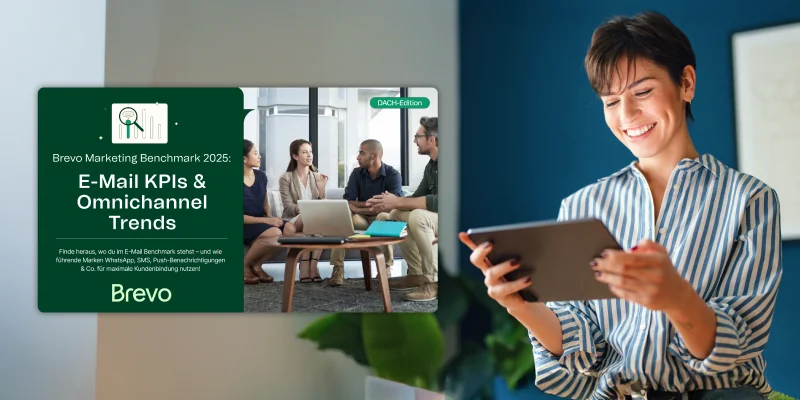
Entdecke unsere Produkte
Marketing Platform
Top Features:
- E-Mail Marketing
- Marketing Automation
- SMS- und WhatsApp-Kampagnen
Sales Platform
Top Features:
- Pipeline Management
- Automatisierte Deal-Verfolgung
- Meetings und Anrufaufzeichnungen
Conversations Platform
Top Features:
- Chat
- Phone
- Universeller Posteingang
