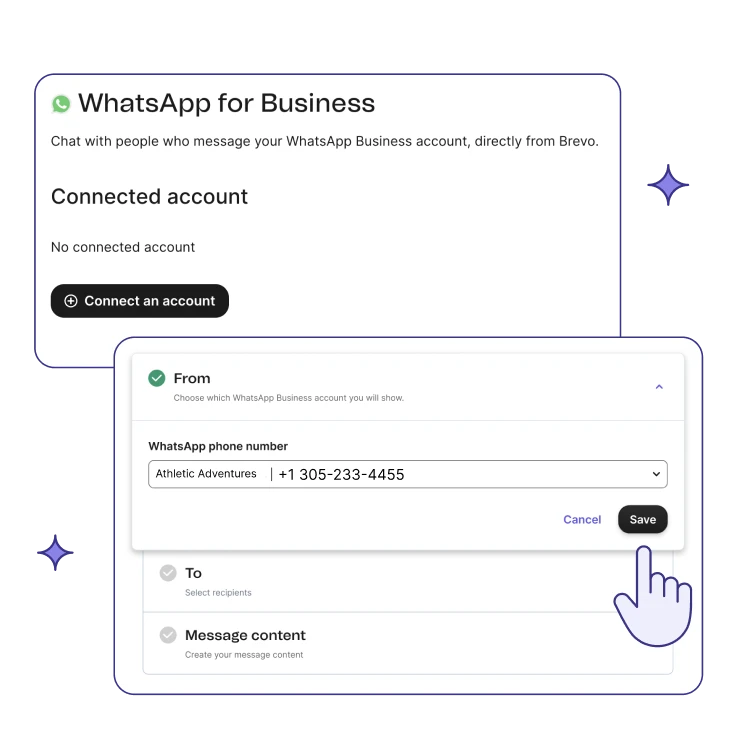WHATSAPP MARKETING
Engage at scale with WhatsApp
WhatsApp, the top messaging app, opens vast markets for businesses. Boost customer experience and engage closely with innovative marketing.
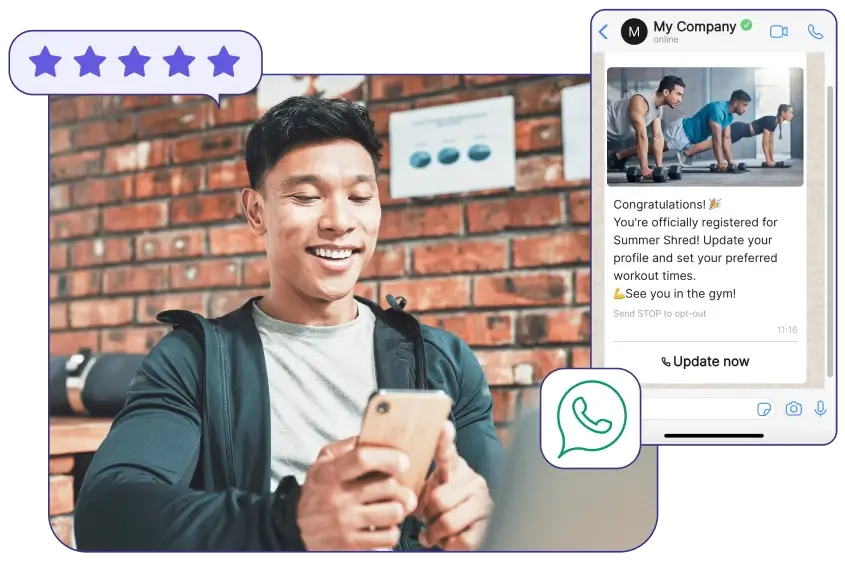
More than 2 billion active users
Market your business on the world's most popular messaging app.98% average open-rate
WhatsApp makes it easy for customers to interact with your brand.Send to many, chat one-to-one
Encourage two-way dialogue. Send messages in bulk and respond individually.Create your free account
Enhance engagement with two-way communication
Integrate WhatsApp into Conversations, our advanced chat tool, in just a few steps to enjoy seamless two-way interactions with your clients. Benefit from real-time communication, access the entire history of client interactions, and send personalized updates and offers. This approach enhances customer engagement and boosts your ROI.
Featured Ebooks
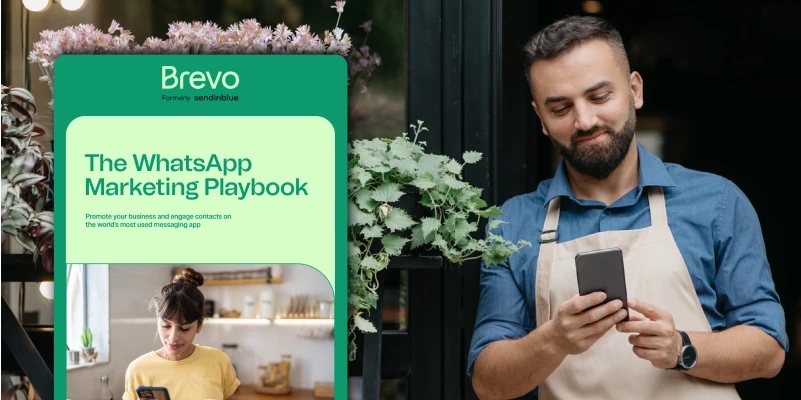
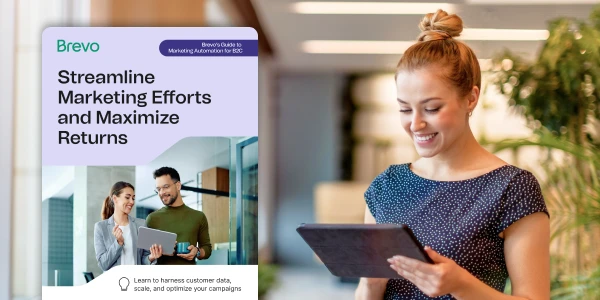
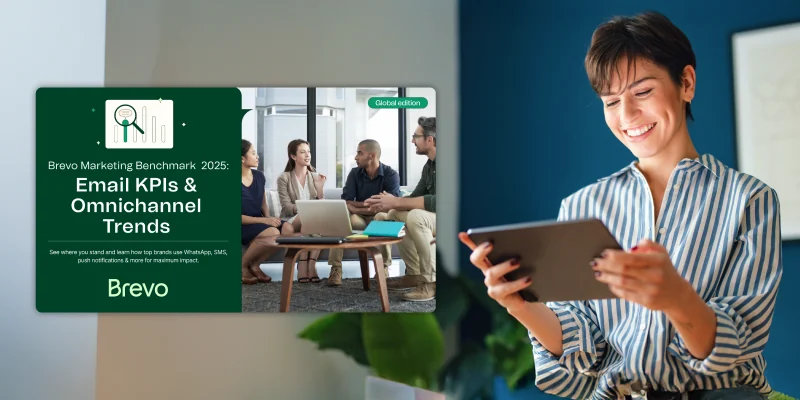
Ready to use WhatsApp marketing?
Buy a prepaid pack that suits your needs and start enjoying the benefits of WhatsApp today.Discover more marketing platform features
Email marketing
Craft personalized campaigns that captivate your audience and sell your productsAI for email
Use AI to create better email content and send campaigns at the best time for your contactsSMS marketing
Send targeted messages straight to your customers' pocket