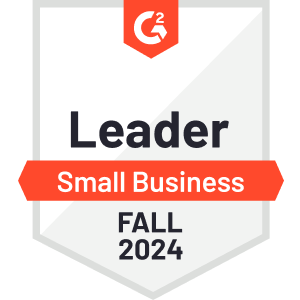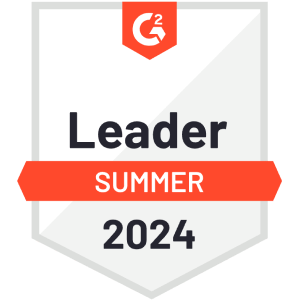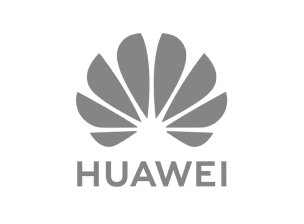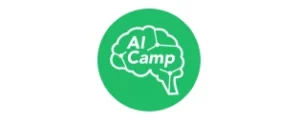Cresça com E-mail Marketing e CRM mais Inteligentes
Plataforma tudo-em-um com IA para gerenciar o relacionamento com seus clientes via E-mail, SMS, WhatsApp, Chat e mais.
Junte-se a mais de 500.000 clientes em todo o mundo que confiam na Brevo
5 maneiras de ser mais eficiente
Marketing Platform
Principais funcionalidades:
- E-mail marketing
- Aura IA: Criação de conteúdo
- Campanhas por SMS e WhatsApp
Sales Platform
Principais funcionalidades:
- Aura IA: Enriquecimento de contatos
- Gerenciamento de pipeline com drag & drop
- Gravações de reuniões e chamadas
Conversations Platform
Principais funcionalidades:
- Aura IA: Resumo de chat ao vivo
- Chatbot
- Caixa de entrada universal
Customer Data Platform
Principais funcionalidades:
- Modelo de dados de multitabelas
- Biblioteca de pontuação
- Análise de clientes e BI
Messaging API
Principais funcionalidades:
- API de e-mail, SMS e WhatsApp
- Integração CMS
- Inbound parsing
Sua equipe de Marketing com IA está pronta para trabalhar 🚀
Apresentamos a Aura—sua equipe de IA sempre ativa—escrevendo, analisando e otimizando suas campanhas em tempo real. Da criação de conteúdo à segmentação inteligente e envio no melhor horário para cada contato, nossos agentes de IA fazem o trabalho pesado para que você possa focar na estratégia.Nossos prêmios